Настройка камеры на примере HikVision
-
 Подключаете IP камеру к питанию и интернет и устанавливаете в нужном месте. Залогиньтесь в свой эккаунт на Camera-cloud со своего ПК и добавьте новую камеру.
Подключаете IP камеру к питанию и интернет и устанавливаете в нужном месте. Залогиньтесь в свой эккаунт на Camera-cloud со своего ПК и добавьте новую камеру.
Получите в Camera preferences логин и пароль FTP, чтобы указать его в настройках камеры.
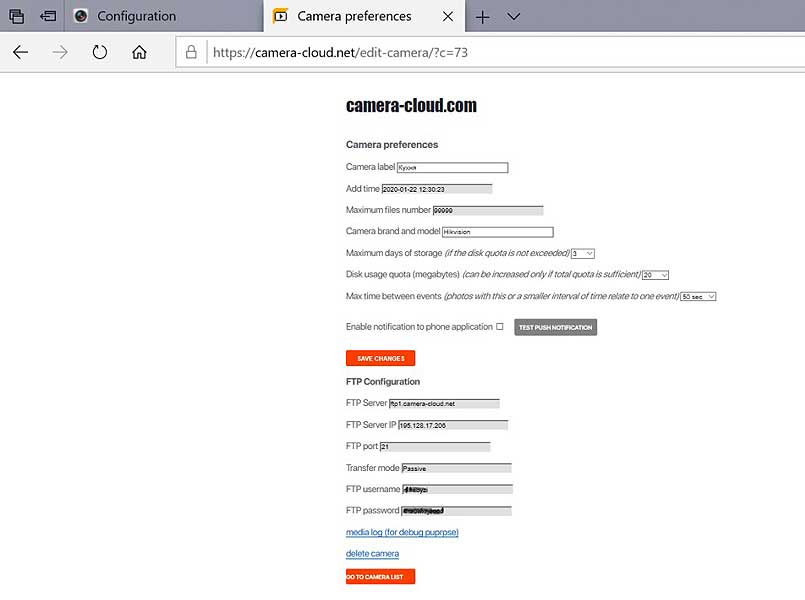
-
Зайдите в настройки своей камеры через интерфейс производителя, для этого введите в другой вкладке браузера ее IP адрес. Пропишите для камеры сервер, логин, пароль для сохранения снимков по FTP. Для некоторых камер достаточно прописать FTP server как ftp1.camera-ftp.com, для других камер нужно прописать IP адрес сервера.
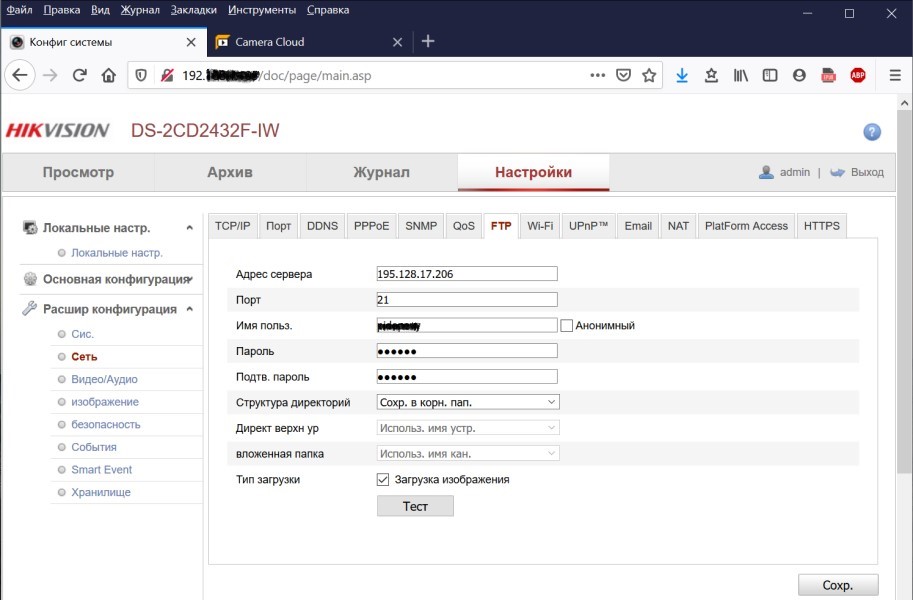
Настройте детекцию движения: в настройках камеры нужно включить эту опцию ("Enable motion detection"). Нужно также нарисовать область распознавания (если ваша камера это позволяет). В некоторых браузерах требуются установить дополнительный плагин, ногда стоит на настраивать детекцию движения через Internet Explorer.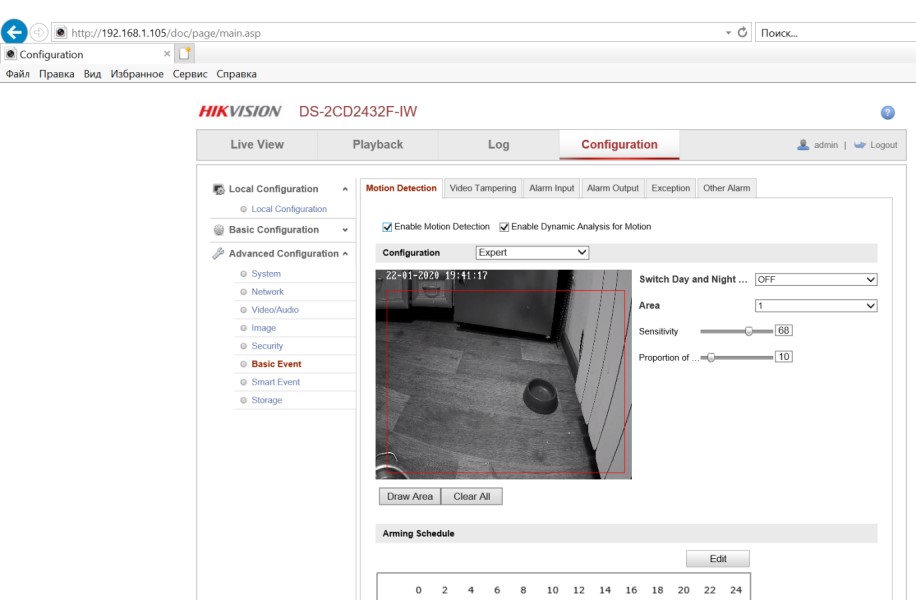
-
Убедитесь, что камера определяет движение и загружает снимки, для этого в эккаунте на Camera-cloud можно посмотреть отладочный журнал.
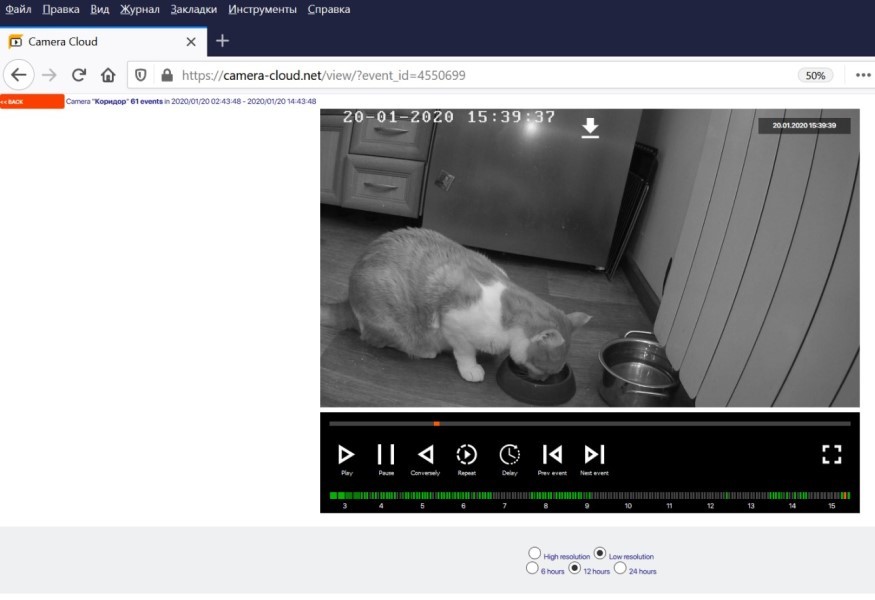
Записанные камерой фотографии группируются в “события”. Событие - это группа фотографий, записанная в один промежуток времени. При необходимости настройте время, в течение которого снимки будут сохраняться.
Теперь, когда камера настроена, установите мобильное приложение, которое будет сообщать про сохраненные события. Cледуйте инструкциям....